JOB 6
Membuat FORM Dengan Access 2007
Nama : Tomi Kristanto
Kelas : 1 TKJ
No : 31
Form didesain sedemikian rupa sehingga memiliki tampilan yang lebih baik dan memiliki beberapa fasilitas seperti tombol dan kontrol sehingga memudahkan dalam menginputkan data ke database. Hal ini sangat berguna jika dibandingkan harus menginputkan informasi lewat table atau query.
A. Memulai Form
1.Setelah sebelumnya kita telah memiliki tabel, maka langkah pertama untuk membuat form ini kita pilih tabel mana yang akan kita buat form.
2.Pilih Tab Menu Create.
3.Pilih Form
Dan berikut adalah jendela dari FORM.
4.Untuk memulai mendesain FORM kita klik VIEW pada bagian kiri atas.
Dan berikut adalah jendela dari Design View.
B. Membuat tombol
Disini Kita akan membuat Tombol dengan menggunakan "Button". Untuk memulainya pertama kita klik dulu icon Button. Kemudian kita drag kursor mouse pada lembar kerja yang kosong.Maka setelah itu akan muncul tampilan di bawah ini:
a. Membuat tombol tambah :
1.Pada kolom Categories kita pilih record operations dan pada kolom Actions kita pilih add new record.Kemudian klik next.
2.Disini kita dapat memilih type tombol apakah akan menggunakan tombol dengan format picture atau text. Disini kita akan menggunakan yang bertype text yaitu kita pilih text kemudian kita isikan nama tombolnya sesuai keinginan kita. Disini kita tuliskan tambah. Kemudian setelah selesai kita klik next.
3.Command button wizard ini hanya merupakan penamaan untuk tombol. Maka langsung kita klik finish karena sebelumnya tombol telah kita beri nama.
4.Disini dapat kita lihat bahwa tombol tambah telah terbuat.
b. Membuat tombol hapus.
1. Sama seperti sebelumnya yairu pertama kita klik icon button.
2. Drag mouse pada lembar kerja yang masih kosong.
3. Pada kolom categories kita pilih record operations dan pada kolom actios pilih delete record.
4. Pada type text kita isikan nama tombol yang akan kita buat yaitu hapus. Kemudian klik next.
5. Klik finish.
6. Berikut adalah hasil dari pembuatan tombol hapus yang telah kita buat.
c. Membuat tombol simpan.
1.Setelah memilih button kemudian mendrag kursor mouse pada lembar kerja yang kosong, pada tampilan di bawah ini untuk kolom categories kita pilih record operations dan pada kolom actions kita pilih save record.
2. Pada type text kita beri nama tombol yaitu simpan.
3. Klik finish.
d. Membuat tombol keluar.
1.Setelah sebelumnya kita telah mengeklik button kemudian mendrag kursor mouse pada lembar kerja yang kosong, maka pada tampilan di bawah ini langsung saja untuk membuat tombol close pada kolom categories kita pilih form operations dan pada kolom actions kita pilih Close Form. Kemudian klik finish.
5.Disini kita pilih type text dan kemudian kita tuliskan nama tombolnya yaitu keluar.
6.Klik Finish.
e.Membuat tombol refresh.
1. Pada tampilan di bawah ini pada kolom categories kita pilih form operations dan pada kolom actions kita pilih refresh form data. Kemudian klik finish.
2. Pada type text kita isikan refresh. Kemudian klik next.
3. Klik Finish.
C. Mengatur, merapikan dan menata desain Form
a. Mengatur tombol.
1.Untuk mengatur agar posisi tombol pertama kita harus memblognya terlebih dahulu yaitu dengan cara mendrag kursor hingga semua tombol berada didalam drag.
2.Setelah semuanya terblog maka semua tombol akan terseleksi seperti yang terlingkari di bawah ini:
3.Klik kanan pada salah satu tombol kemudian sorot layout dan pilih tabular.
4.Berikut adalah hasilnya.
b. Mengatur field.
1.Untuk mengecilkan lebar field pertamakiat drag garis pada salah satu field.
2.Sekarang kita akan memberi background pada form yang telah kita buat yaitu dengan cara mengklik kanan pada lembar kerja yang masih kosong kemudian pilih properties.
3.Pada selections type kita pilih form dengan cara mengklik tab pulldown kemudian sorot dan pilih form.
4.Pilih tab format kemudian pada picture kita browse.
5.Pilih picture yang akan kita tampilkan sebagai background. Kemudian klik OK.
6.Setelah itu maka background akan tampil pada desain form kita.
7.Mengganti jenis font.
8.Membuat bold font.
9.Mengganti warna font.
10.Mengganti warna font pada nama field yang sebelumnya kita memblog dulu nama recordnya.
11.Memilih back color text.
12.Merapikan kolom,setelah kita memblog field beserta kolomnya maka kita klik kanan pada bagian yang telah terblog kemudian sorot Size kemudian disini kita pilih to tallest.
13.Hasil bahwa field telah tersusun dengan rapi.
D.Membuat combo box
Combo box berfungsi untuk memudahkan kita dalam mencari data yaitu dengan menentukan salah satu field yang nantinya apabila field tersebut dipilih maka field yang lainnya pada tabel tersebut akan otomatis mengikuti valuenya.
1.Pilih icon combo box.
2.Drag kursor mouse pada lembar kerja yang kosong kemudian akan tampil jendela di bawah ini, di sini kita akan menggunakan pilihan yang paling bawah kemudian klik next.
3.Pilih field yang akan di masukan. Kemudian klik tanda yang ditunjukkan kursor di bawah ini.
4.Pada bagian dibawah ini langsung saja kita klik next.
5.Tuliskan nama combo box yang akan kita buat.
6.Mengganti warna font dan back color serta membuat font menjadi bold/tebal.
7.Untuk melihat hasilnya kita pilih icon View.
8.Hasil
9.Berikut adalah fungsi dari combo box. Disini ID buku adalah sebagai combo box. Disini kita dapat memilih ID yang akan kiat tampilkan. Sebagai contoh kita pilih TI.5.
10.Hasilnya adalah ID buku TI.5 akan tampil dan semua value field pada tabel tersebut akan otomatis mengikuti ID buku yang sebagai combo box.
E. Mengaplikasikan tombol button
1.Untuk menambahkan data pertama kita klik tombol tambah.
Maka semua field akan kosong.
2.Isikan semua field dengan data yang akan kita tambahkan.
3.Setelah semua field telah terisi kemudian kita klik tombol simpan untuk menyimpan.
4.Kita dapat mengklik refresh untuk menyegarkan data.
5.Setelah itu kita akan keluar dari form terlebih dahulu dengan mengklik tombol keluar.
6.Pada konfirmasi berikut pilih YES.
7.Agar database melakukan pembaharuan data dan agar penambahan data kita dapat tersimpan maka kita harus keluar dulu dari apliksi ini dengan mengklik close pada pojok kanan jendela access.
8.Berikut adalah tabel data sebelum dan sesudah kita lakukan penambahan data.
-Sebelumnya.
-Setelah dilakukan penambahan data.
F. Mengunci field
1. Pada tab menu design view kita pilih Property Sheet.
2.Pilih field yang akan dukunci dengan sebelumnya kita pilih tab data.
3.Pada Locked kita ganti YES, agar tidak bisa di edit.
4.Pada Enable kita ganti menjadi NO,agar tidak bisa diklik/dipilih.
4.Hasilnya adalah ID buku tidak dapat diklik dan di edit. Sehingga value/nilainya tidak dapat di ganti.
G.Membuat Input Mask
Input Mask berfingsi untuk membuat pengaturan input data maksimal yang boleh atau bisa dimasukan ke dalam suatu field.
1.Masih sama pada tab menu design view kita pilih Property Sheet.Kita pilih field mana yang akan kita buat Input Masknya.Misalnya disini kita buat input masknya adalah 4 digit huruf/angka yaitu dengan menuliskan /4 seperti dibawah ini.
2.Setelah kia view dan kita isikan pada field Thn Cetak yaitu yang merupakan field yang telah kita buat input masknya dan ketika kita berpindah ke field lain maka akan muncul konfirmasi seperti dibawah ini yang menandakan input yang kita masukan salah.
H. Membuat Validation rule
1.Sebelumnya kita pilih terlebih dahulu field yang akan kita buat validation rulenya, disini kita memilih ID Buku. Pada Property Sheet kita piih tab data. Kemudian pada validation text kita isikan criterianya.Misalnya kita isikan Like "TI.??" yang artinya input hanya diijinkan untuk 3 huruf depan yaitu TI.dan huruf belakang maksimal 2 huruf/angka. Sedangkan untuk validation text kita isikan "ID yang anda masukan salah".Yaitu yang merupakan konfirmasi yang nantinya muncul apabila input yang dimasukan tidak sesuai dari validation rule yang telah kita buat.
2.Setelah kita klik view, dibawah ini adalah contoh apabilah input yang dimasukkan salah.Di bawah ini tertuliskan inputnya adalah 1234 padahal yang diijinkan input berawalan dengan 3 huruf awal yaitu "TI." dan 2 huruf/angka di belakangnya.Maka apabia unput salah akan muncul konfirmasi seperti yang telah kita buat pada validation rule tadi yaitu "ID yang anda masukan salah".











 C
C


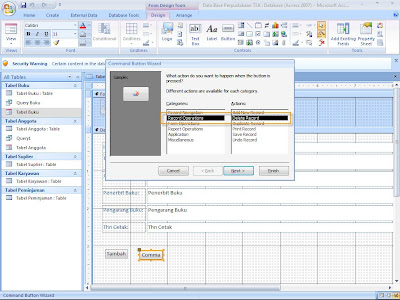
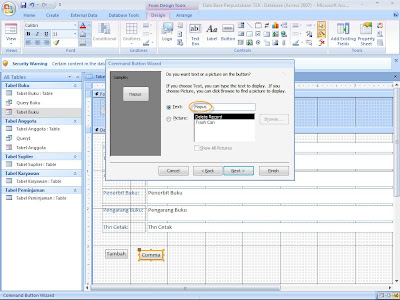


































































0 komentar:
Posting Komentar